Adding data on Mobile
There are two different ways that you can add data to your system through the mobile-friendly version of Consultation Manager, the NEW button and adding directly to the profile of another record.
1. The New Button
Located at the top bottom of the page inside of the navigation menu, the plus sign (+) button allows you to easily choose what type of new Record you want to create with a convenient list.
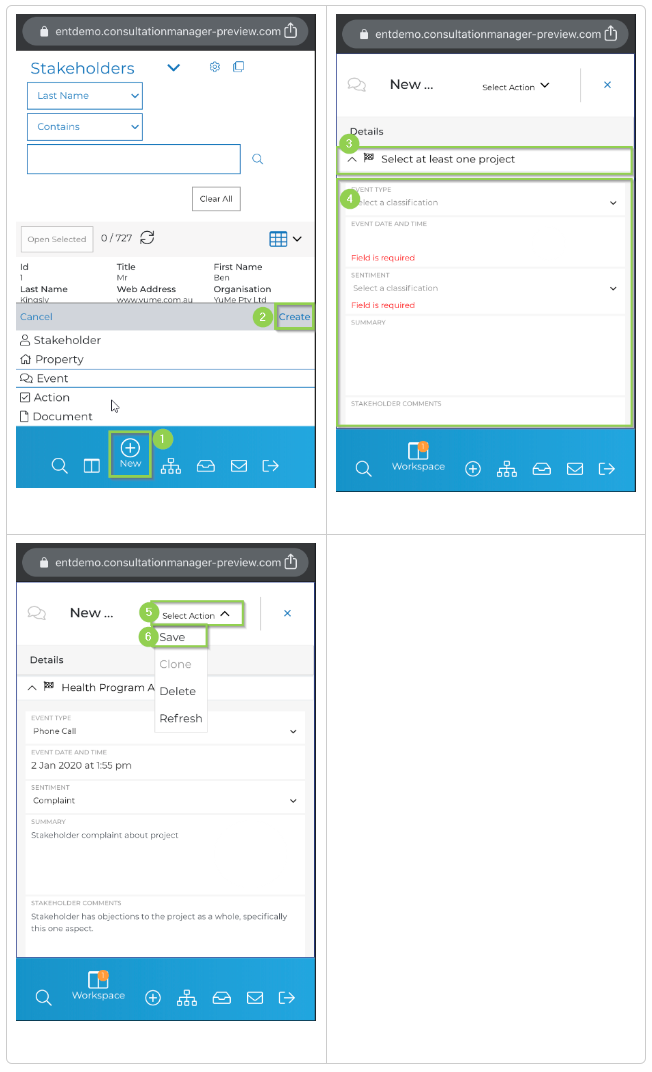
While your different entities have different data fields that need to be entered, all new records should be assigned to at least one Project.
Continue to fill in all the fields that are applicable, and remember to fill in the mandatory fields which are shown by the red "Field is required".
After you have chosen the Project/s, entered in all the data, and classified the record appropriately, you'll need to save the record into the system.
The save button can be accessed through "Select Action" at the top of the screen.
2. Adding a new record from an existing record
Another way to add a new record in the system is from an existing record's profile. For example, adding a new Event directly to a Stakeholder's profile. This operates in much the same way as to how you would add an Event to a Stakeholder on the desktop version of CM. From the Stakeholder's profile, if you scroll to the bottom of the page, you'll come across the relationships of the Stakeholder. From the Events pane, if you click on the + button, you'll be able to add a new Event.

Looking at a record in your Workspace, you can see that the 'Details' of the record are listed first, and all associated existing 'Relationships' are listed below.
To create a new record with a linked relationship, click the '+' symbol on the right-hand side in the pane of the type of record you want to create. From here you can assign a pre-existing record by tapping on the assign tab, or to add a new record, switch over to the add tab.
From here, you can add all of the details of the record, starting by selecting the Project that it's relevant to, and then filling in the rest of the data, paying special attention to any of the classification fields.
And finally, save your new record. By tapping on the 'Save' button, it will not only save the data but give you the option to open the New Record (in this example an Event Entity) into the Workspace allowing you to further edit and potentially create more relationships to the new Record.
By tapping on the "Save and Close" button it will save this record and return you to the profile of the original record you were looking at.