How do I authenticate my email domain?
Email authentication is a crucial process that verifies CM's authority to send emails on your behalf.
Required System Role: Enterprise Admin
What is email authentication?
CM now requires all email domains that are used to send emails from CM to be authenticated to maintain the highest level of security.
Once your email domain has been authenticated (for example, yourdomain.com), any email from that domain (for example, support@yourdomain.com, or customersuccess@yourdomain.com) can be used to send emails using our Comms feature.
What are the benefits of authenticating my email domain?
Authenticating your email domain has several advantages. Firstly, it allows you to securely send email communications to your Stakeholders, making it appear as if the emails are coming directly from you.
Additionally, when your domain is authenticated, the emails have a higher chance of reaching your recipients' inbox rather than ending up in their junk email folders. However, it's important to note that the success rate can still be influenced by the security settings of your Stakeholders.
How do I get my email domain authenticated?
Before you begin, you will need to have access to your IT team or the person who controls your email DNS records within your organisation.
Accessing the management area
Access is via the cog at the top right of CM. Once in the management area, click Communications, under Tool Configurations.

Email Settings
Domain
Scroll down on the right to the section titled Domain and enter the domain you want to authenticate. Click '+' to add the domain.

For example, if your domain is "yourdomain.com", enter "yourdomain.com" in the field.
This will ensure your clients see email campaigns coming directly from your domain.
Once you click '+' the values will be generated and an 'export as CSV' option is available. The values in the CSV are an convenient way to pass along to your IT if required or if you are entering the values manually you can also use the copy option next to all the records.

Ensure you click 'Save' at the top right, to save your domain configuration.

Once your IT team have added those DNS records, you can verify them by clicking the 'Confirm Entry'.

This is a necessary step for our system to verify that everything is set up properly. Once it's been verified, the domain will appear with a small '✅' next to it.

After verifying the domain, make sure to click 'Save' once more.
After the domain has been verified and saved, it will appear in the Comms: Email area as a domain you can send from in the drop down selection list.
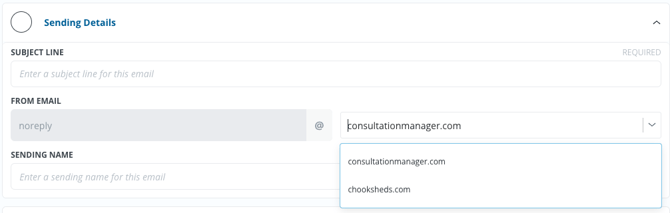
NOTE: If your IT team require the IP addresses that our system sends from, you can also supply them with the following IP: 149.72.85.174
How to get replies to my Email Comms
To be able to receive replies to your campaigns you must first authenticate your email system's domain by following the steps above.
Once you have authenticated and verified your email system's domain any campaign you send can be replied to by the recipient if the email address is a valid mailbox on your end.
Whilst Consultation Manager does send emails on your behalf, we do not create mailboxes, for any replies.