How to Add and Modify Your Project Base Map
Each Project has a base map that can be customised with a default position and theme.
Required System Role: Standard User
Required Team Role: Team Leader
Enterprise Administrators or Project Team Leaders can customise the default Project Base Map for the system and all other Users will be able to further customise these for personal use.
Customise your map with:
-
A default starting position (GPS Coordinates of the centre map and initial Zoom) of the map.
-
A map theme. Choose from six default options or custom-make it from mapbox.com.
Please scroll down to see how you can customize the
Customising your Project Base Map as User
First, go to Maps, which you can find in the main navigation bar at the top of the screen.

Next, select your Project (1), and click Add Map (2).
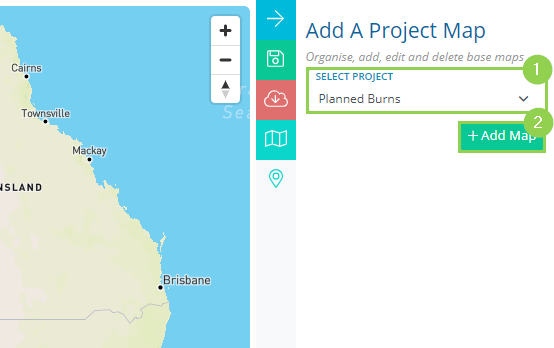
Please note that the default starting position for your Project Map is set by your Team Leader or Enterprise Administrator.
Using the mapping feature, you will be able to customise the starting position and style of your Project base map.
3. Select "Preset" or "Custom URL"
4. When the Preset option has been selected, you can choose between the six default Map Styles: Streets, Bright, Light, Dark, Satellite and Outdoors. Each map style has its distinct way of visually representing different components on the map.
5. If you have a mapping team who can assist: When the Custom option has been selected, you are able to enter a custom URL from mapbox.com. Using Mapbox, you will be able to create a custom base map to include important information for your projects such as city plans, zoning information, current vs. proposed roads, project zones and buffer zones
6. Positioning: This option dictates how the map will be positioned when you initially open it. You will be able to manually edit the GPS coordinates for the centre of the map and the initial zoom or move the map around to update these automatically.
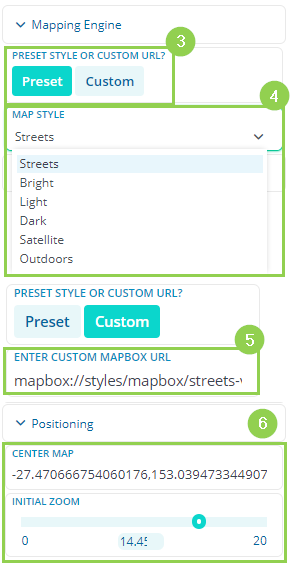
After choosing the above settings, which can be seen below as well (7), hit apply (8).
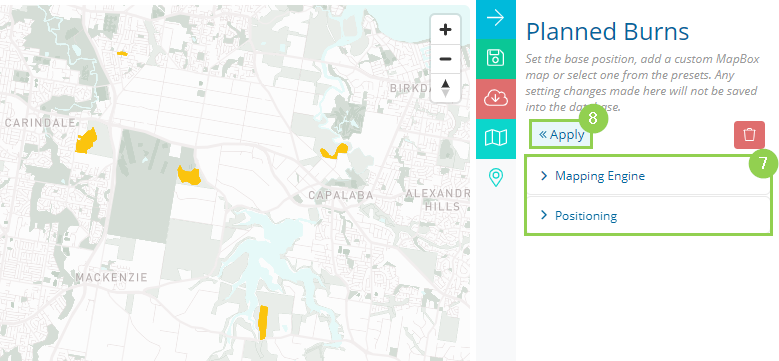
All changes made are saved locally on your browser. Any settings made here will not be saved into the database, Using a different computer or clearing your cache will clear your map settings.
After the Project Base Map has been customised and saved, whenever it is selected as the active map (9), it will be preloaded. To change this Active Map, click the reorder icon (10) and drag and drop. To edit an existing Project Map, click the edit button (11).
Please note that any changes you make here to your Project Base Maps will be erased if you load your map settings from the database (12). Doing this will revert your Project-Based Maps back to the system Project-Based Map.
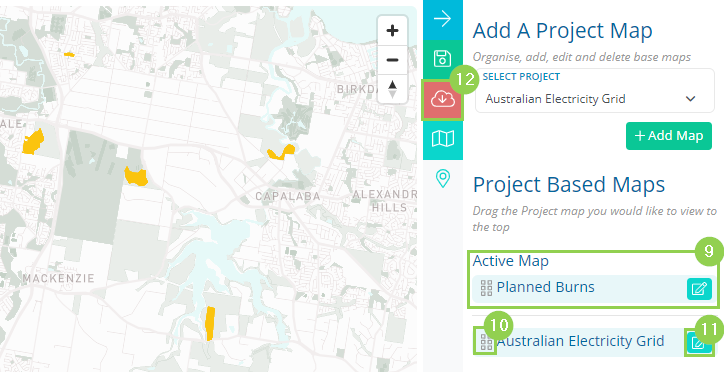
If you are a Team Leader/ Enterprise Administrator, you will be able to customize the system Project Base Map.