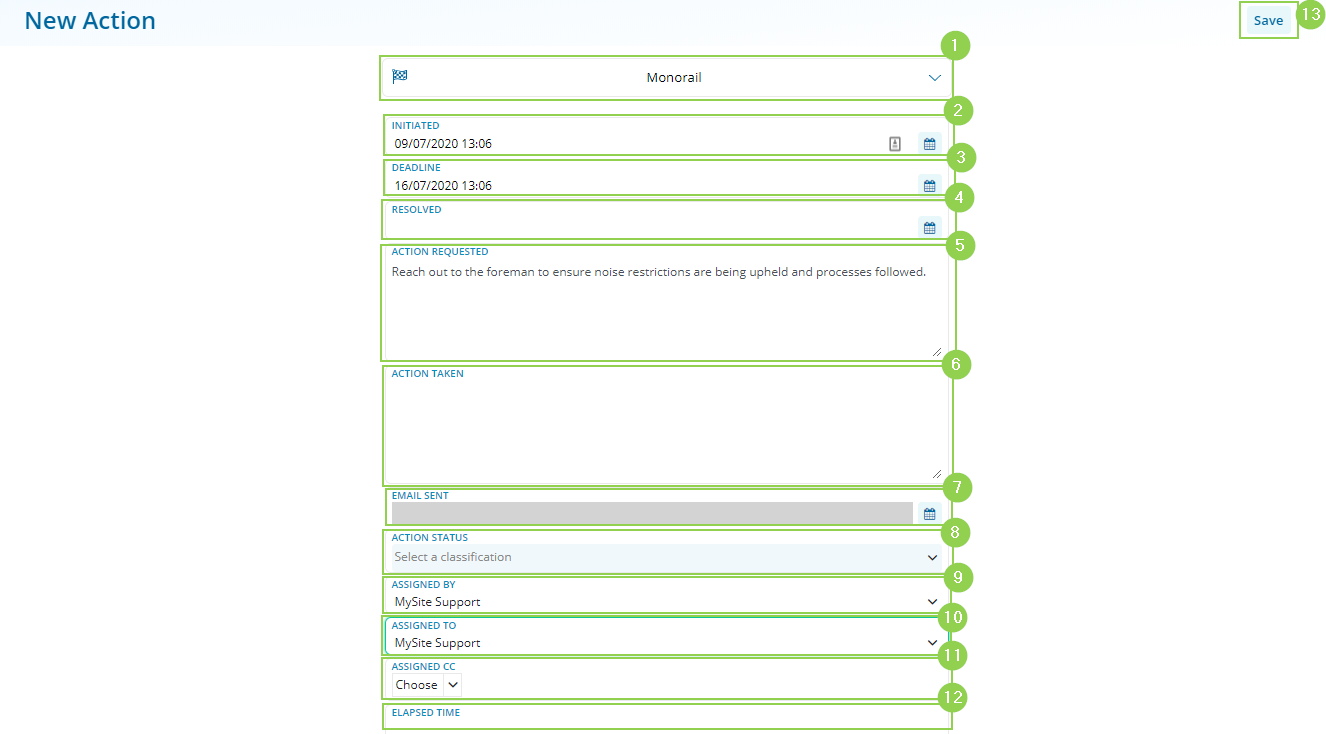How to create a new Action
Discovering what an Action is, and why they're useful as well as how to create one.
Required System Role: Standard User
Required Team Role: Contributor
Actions are internal activities and tasks, actionable by an assigned User of your Consultation Manager system.
Action Records can be related to other Records, including Stakeholders, Properties, Events and Documents.
Depending on your system configuration, other Entities may also be related.
As part of a typical workflow, Actions will be created following and from Events.
Creating an Action
You can create an Action in one of two ways.
To create an Action directly, click 'New' (1) and 'Action' (2) from the navigation bar.
HINT: If creating the Action this way, remember to link other Records afterwards!
Alternatively, visit an existing Record and click on the '+' icon on the Action dock of that record (3).
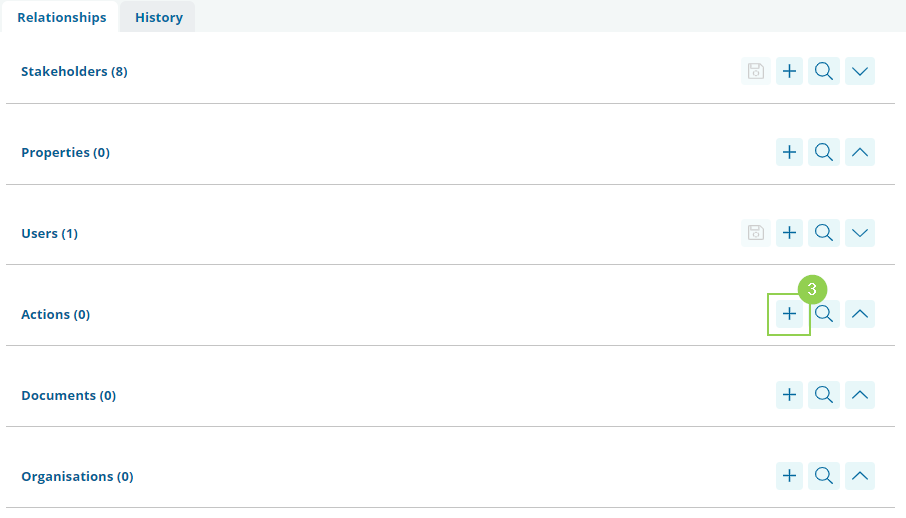
This will take you to an area where you can either add a new record, assign existing records, or unassign records from the record.
To add a new record, select +Add (4)
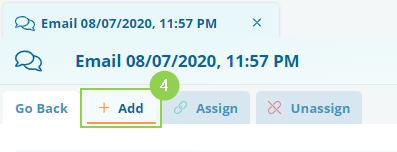
When creating an Action, the User should define the following fields as pictured below:
-
Project: Select the Project the Action is related to.
-
Initiated: Specify the date and time that the request for action was made.
-
Deadline: Specify the date and time that the Action must be completed.
-
Resolved: Specify the date and time at which the work was completed.
-
Action Requested: Describe the task/tasks that need to be undertaken.
-
Action Taken: Describe the work that was undertaken in response to the request.
These two fields, greyed out on the record as they are Read-Only, will later be automatically populated, depending on User inputs: -
Email Sent: The date and time at which the initial email was sent from the system to the responsible User.
-
Action Status: Shows either Outstanding or Completed. Outstanding indicates that the Action has no Resolved date. This will update to Completed once a Resolved date has been entered and the record is saved.
-
Assigned By: Select which system User is requesting the action from a drop-down menu. If left blank, this field will default to the current User.
-
Assigned To: Select which User is responsible for completing the Action. This User will be the recipient of reminder emails.
-
Assigned CC: This is a multi-select field where you can choose any User within the system to be copied in any emails the system sends about this Action.
-
Elapsed Time: This is a calculated field that is populated when the Resolved field is populated and saved. It shows the time taken between the Initiated time and the resolved time to reflect how quickly the User completed the task since it was assigned.
After creating or editing the Action record, click 'Save' (13).