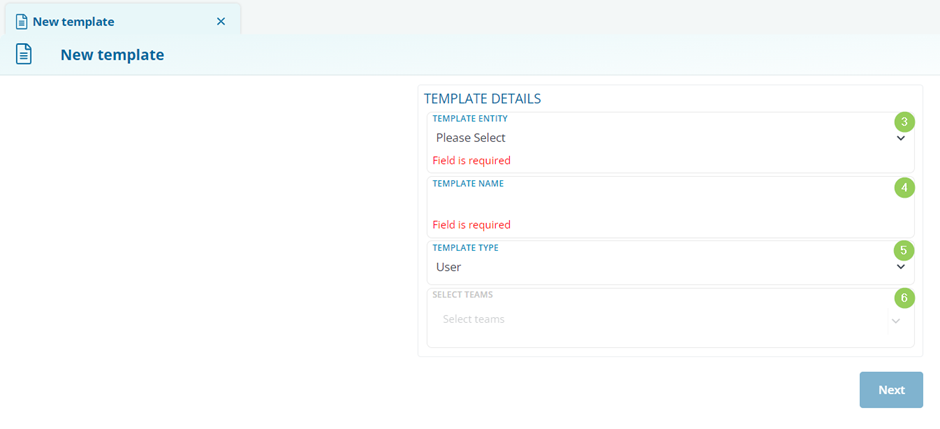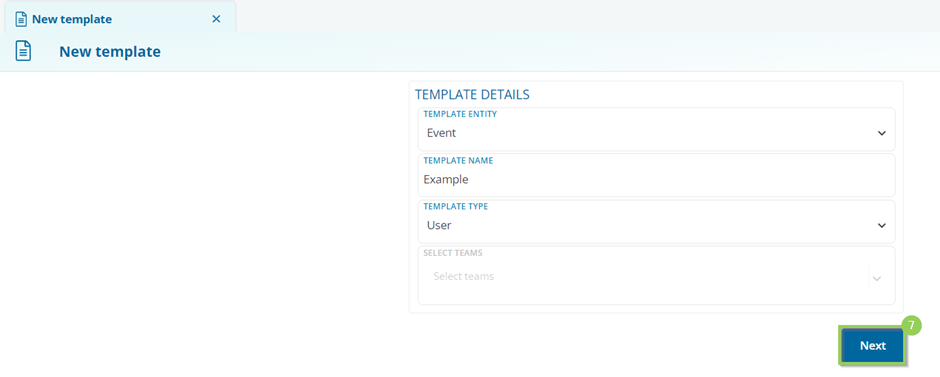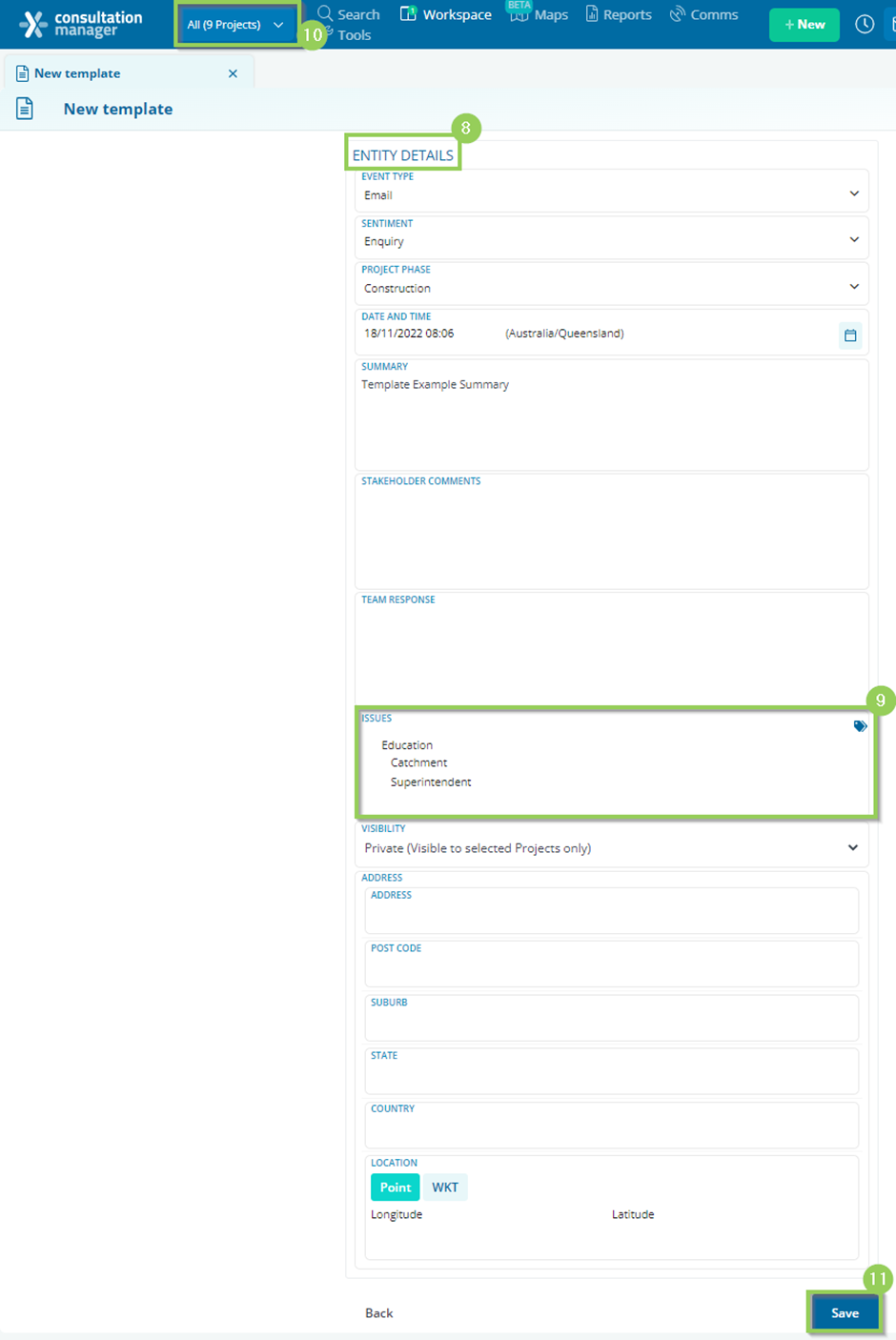How to create a new Record Template
Set up Templates in your system for faster record creation.
Required System Role: Standard User
Required Team Role: Contributor
Important: Users who have the role of Team Leader in at least one team have the ability to create Team Templates.
Create Template
Click on the green "+ New" button (1) towards the top right of your screen and click "Template" (2) in the dropdown.
A new tab will open in your Workspace. Here, complete the Template details, including:
Template Entity (3) This is the Entity you are creating the Template for (e.g. Stakeholder, Property, Event etc.)
Template Name (4) This will be how you identify the Template after creation.
Template Type (5): This is where you select whether you are creating a Template for personal use (a User Template) or for use by many Users (a Team Template).
Select Teams (6): Ensure you select which Team you would like to have access to this Template. Please note that this is only applicable to Team Templates.
Click Next (7) Button: Once the required fields have been completed, the “Next” button will become highlighted for you to move on to the next stage.
A second section of the Template Creation will appear to populate the chosen Entity Details (8) as you would in a regular record creation.
For Classification Fields, such as Issues (9), you will be able to select any available Classifications from the Projects that are open in your Project Tree (10). There is no Project Selector on the Record Template itself.
Required fields are enforced during template creation.
Once you have entered the relevant information in the Entity Fields, click the “Save” (11) button at the bottom right.
Once you click the 'Save' button a Success Message (12) will pop up and your Template is Saved. This will also give you the option to Add Another Template or Close the message to reveal your Saved Template.
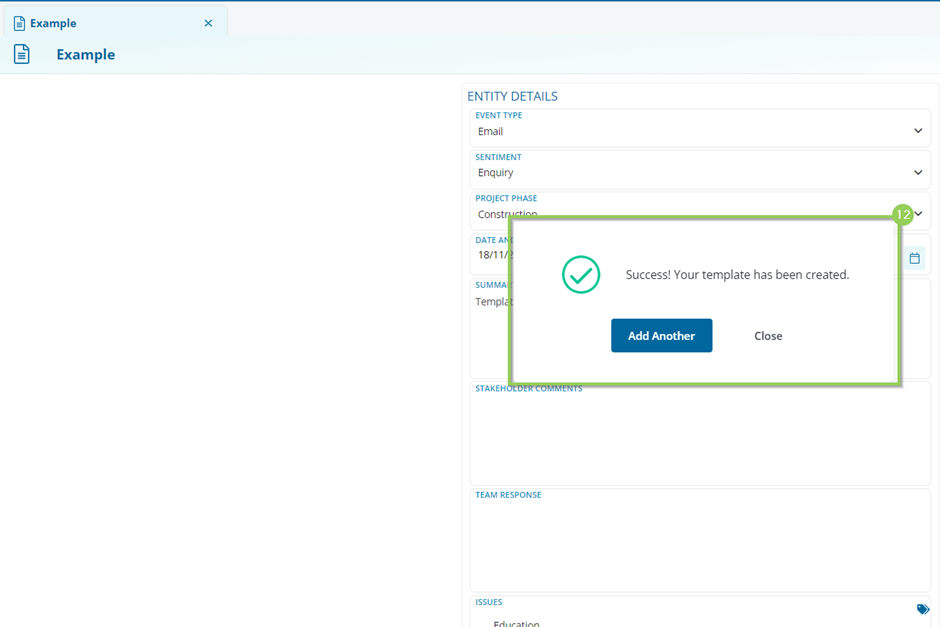
Locating your Templates
Depending on the type of template, there are two locations they are accessible in Consultation Manager.
User Templates will only be visible to the User that created them.
Team Templates are only visible to Users with the Team role of Team Leader
User Templates
Click your name at the top right in CM to access your account record.

Click Account

Your account record will open in your Workspace, Click the Templates tab to access your Templates.

Here you can edit existing User templates.

Team Templates
Switch your search over to Teams

Click the blue arrow next to the Team you want.

Click the Team Templates tab

Here you can edit any existing Team Templates