How to link existing records to each other
Create a link, or relationship, between any records/profiles in the system
Required System Role: Standard User
Required Team Role: Contributor
For example, a new Interaction record has just been created and you need to add multiple existing Stakeholders to it.
Or, a new Stakeholder record has just been created and you need to add an existing Property profile to it.
There are multiple different scenarios, but the workflows remain the same for each one.
Each profile has the same basic layout, with the details of the record on the left-hand side, and any related information on the right-hand side.
The right-hand side will list all the types of information you can link to the profile you're viewing (eg. Events, Stakeholders, Properties etc.)
Each type of information will have a + icon on the extreme right-hand side.
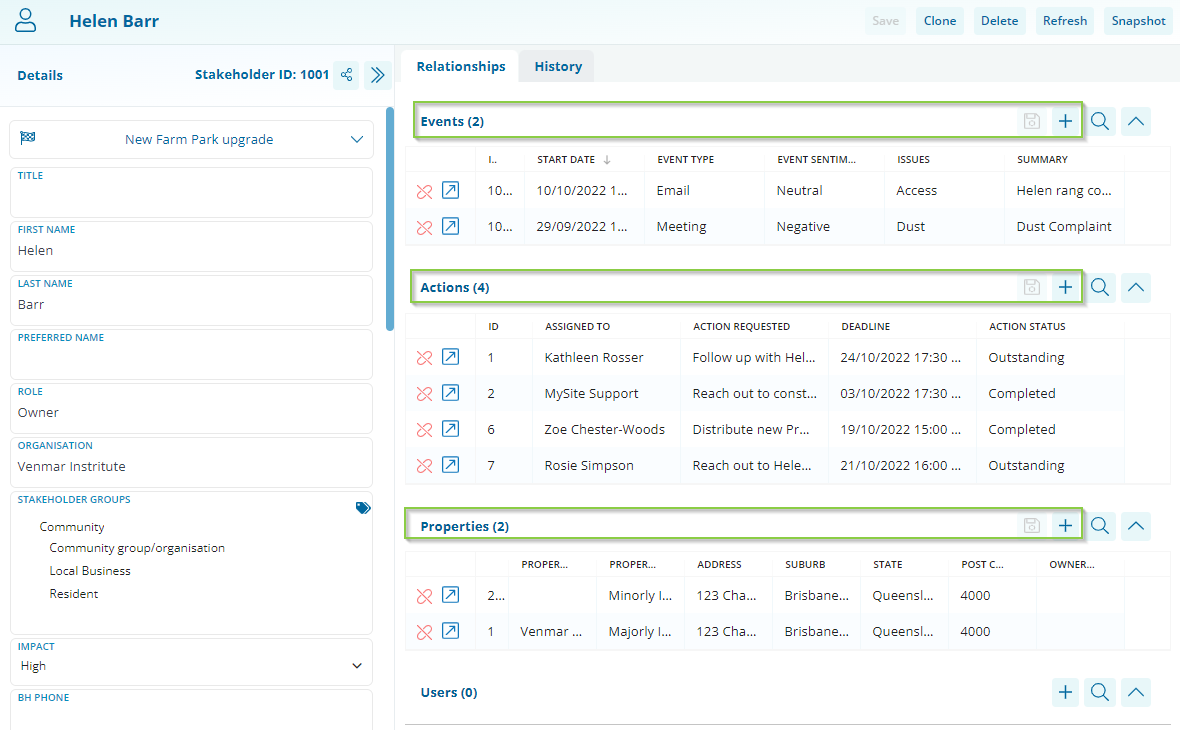
Clicking on any + icons of any type of information will take you to the Add, Assign, or Unassign area where you can manage related records of that type.
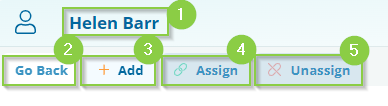
-
Record Description: This shows some basic information about the record you've just come from. In this example, we started with a Stakeholder's profile, and are adding an existing Event profile to them.
-
Go back: Clicking this button will take you back to the profile you just came from.
-
Add: This is where you can create a brand new record and link it to the profile simultaneously.
-
Assign: This area allows you to search for, and link existing records to the profile you've just come from.
-
Unassign: This area allows you to remove existing links from your current record.
Depending on the type of record you're adding, it will either pre-select Add or Assign.
Adding a single record
Selecting (or remaining) in the Assign area will show a search grid where you can search the system for the record you would like to add. In this example, we'll show an existing Event linked to an existing Stakeholder.
Once the record you need to add has been located, you can either:
-
Click the small link icon to link the two records together
-
Tick the tick box on the left-hand side and click the Assign Selected button (3).
Click the small link icon to link the two records together
Tick the tick box on the left-hand side and click the Assign Selected button (3).
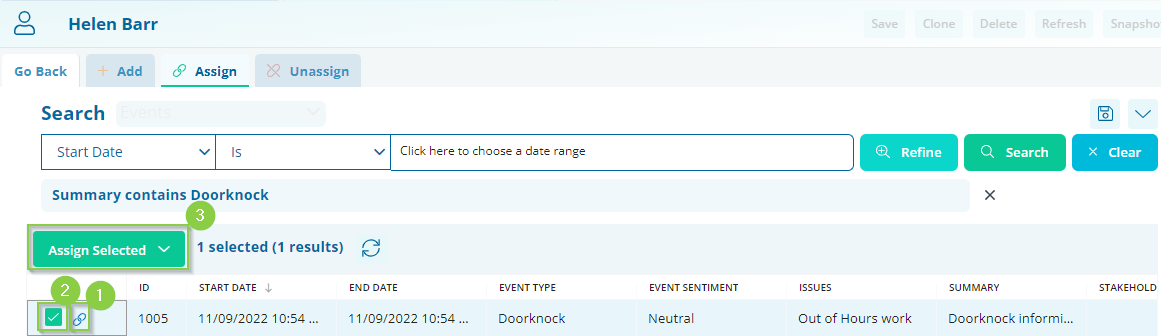
Adding multiple records at once
In this example, we'll show multiple Stakeholders located on a particular road being added to a doorknock interaction.
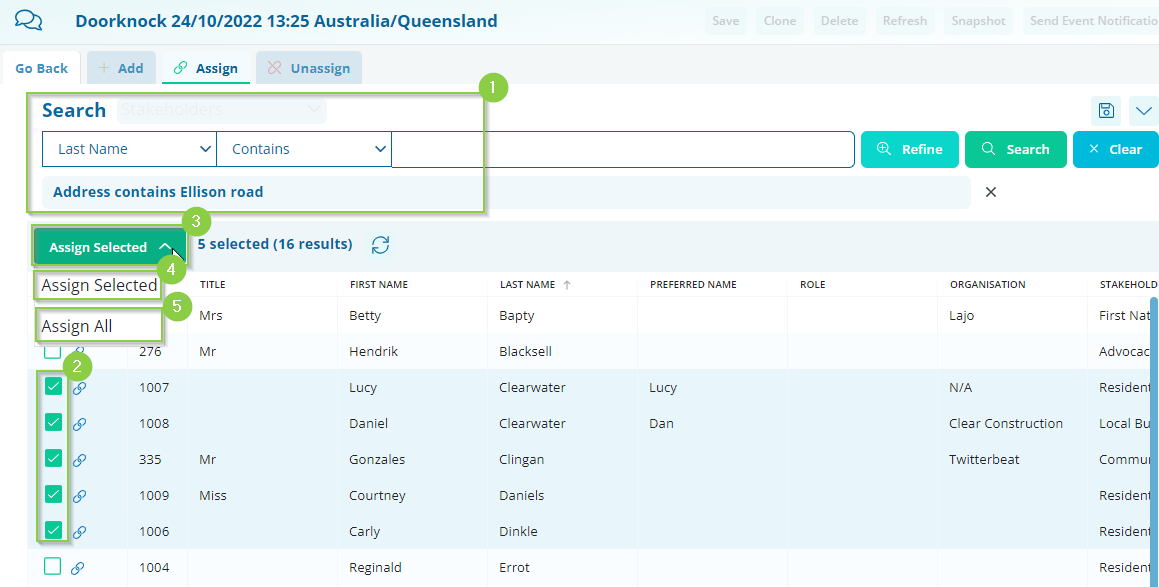
Activate your search to find the records you want to add (1). After your results appear in the search grid, you can select multiple by ticking the tick-boxes on the extreme left-hand side (2). After you've selected the records to add, click the green Assign Selected Dropdown (3) and choose Assign Selected (4) from the drop-down.
Alternatively, the entire search results can be added by clicking the Assign All (5) option from the drop-down.
Note: You do not need to select any checkboxes to activate the dropdown menu.
A confirmation box will appear to confirm all results should be added to the profile.
Once all the records have been added, they will disappear from your search results, giving you a clear indication that they have been successfully linked to the profile. At this point, you can confidently click on the 'Go Back' button to return to the original profile and continue managing your records. This seamless process ensures that you can easily keep track of the records you have added and navigate back to the relevant profile without any confusion.
Note: You can view the link when you access the profile of either record.