How to Search
Using the navigation tabs at the top of the screen
"Search" is where the Records in your system can be found.
Next, select the type of Record you want to see. You can then narrow down your data to find specific subsets of data.
Please note: that when viewing private entities like Events, Actions, and Documents, you will only have visibility of records that are relevant to your access and active projects.

Dropdown Options
-
Entity dropdown: Use this dropdown to select the type of entity you would like to search for. Records of the selected entity (e.g. Stakeholders) and their details will appear in the search grid.
-
Field dropdown: Use this dropdown to select any fields you would like to search on. Some examples include Last Name, Stakeholder Groups, Organisation
Example: Show me Records where Last Name contains Tucker
The ‘Related to’ option allows you to search for records based on information in related records.
Example: Show me Stakeholders Related to Events within a certain date range. -
Operator dropdown: Use this drop-down to select the operator for your search. Some examples include Contains, Equals, and Not Equals
Example: Show me Records where Last Name Not Equals Tucker
Other Options
4. Settings: Click here to select whether to search only for current Records, include deleted and current Records in your search or search only for deleted Records.
5. Duplicates: Click here to run a search for duplicate Records. The options to search for duplicates change depending on the primary search Entity.
6. Saved Searching: Click here to save your current search parameters. You may save up to 10.
7. Hide: Use this to hide the Search details, including the dropdowns and any existing Search parameters.

8. Search: Click the magnifying glass to apply your search.
9. Clear All: Click Clear All to reset your search. This clears any search parameters that have been applied.
Accessing your Records
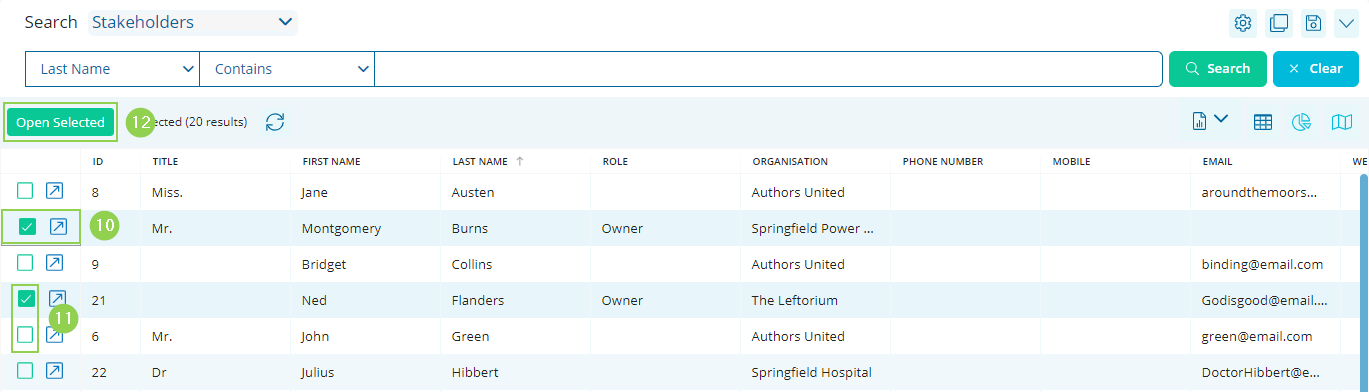
10. Open a single record directly by clicking the blue box with the arrow.
11. Select records by ticking the green boxes. Select records and right-click for more options.
12. Open multiple records at the same time by selecting multiple records and clicking this "Open Selected" button.
Please keep in mind: that while you can open up to 5 records at once with this method, the Workspace has the capability to display more than 5 records simultaneously.
Workspace

13. Any open records appear in your workspace.
14. The tab for the Record being viewed currently is a lighter colour than the other tabs.
15. Click the tab for another Record to view that Record.
16. Close the Record.

