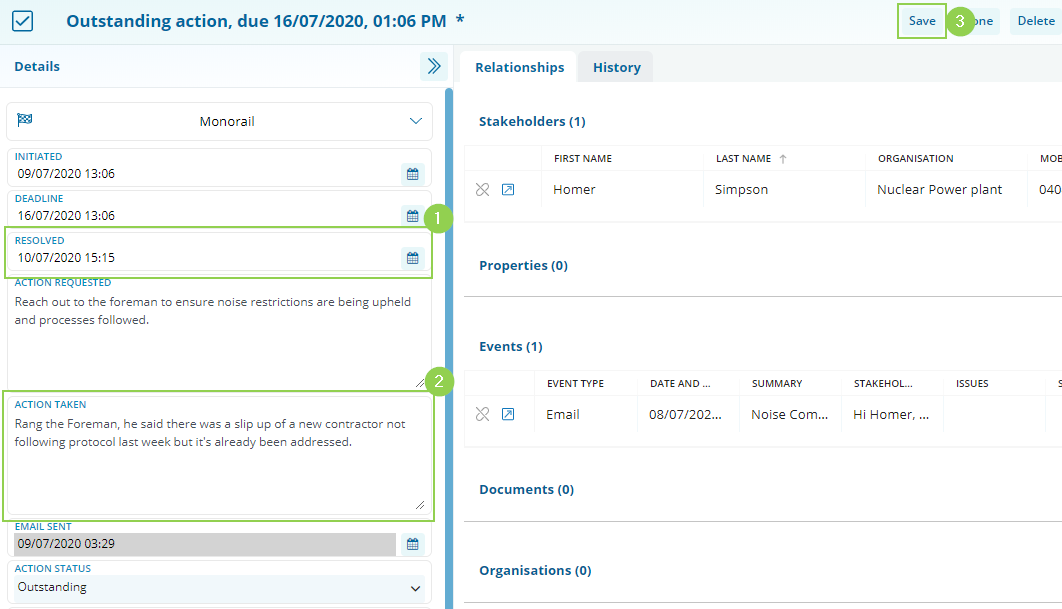How to send and use Action Reminder Emails
How to send a reminder to someone about an Action they're assigned to from your CM system
Required System Role: Standard User
Required Team Role: Contributor
Sending an Action email
Following the creation of your new Action record in Consultation Manager make sure you have allocated the correct Team Member in the Assigned To field. The system will use the email linked to the User’s profile to send the alert.
After you have made sure you've added any other existing record to your Action that is needed (like a Stakeholder for example), and you are ready to send the Action reminder email, click [Send email] (1).

Note: Any User tagged in the Action CC field, will also be sent a notification email.
After the email is sent, you will notice that the button now reads [Send email reminder] (1) and the Email Sent date has been populated (2).
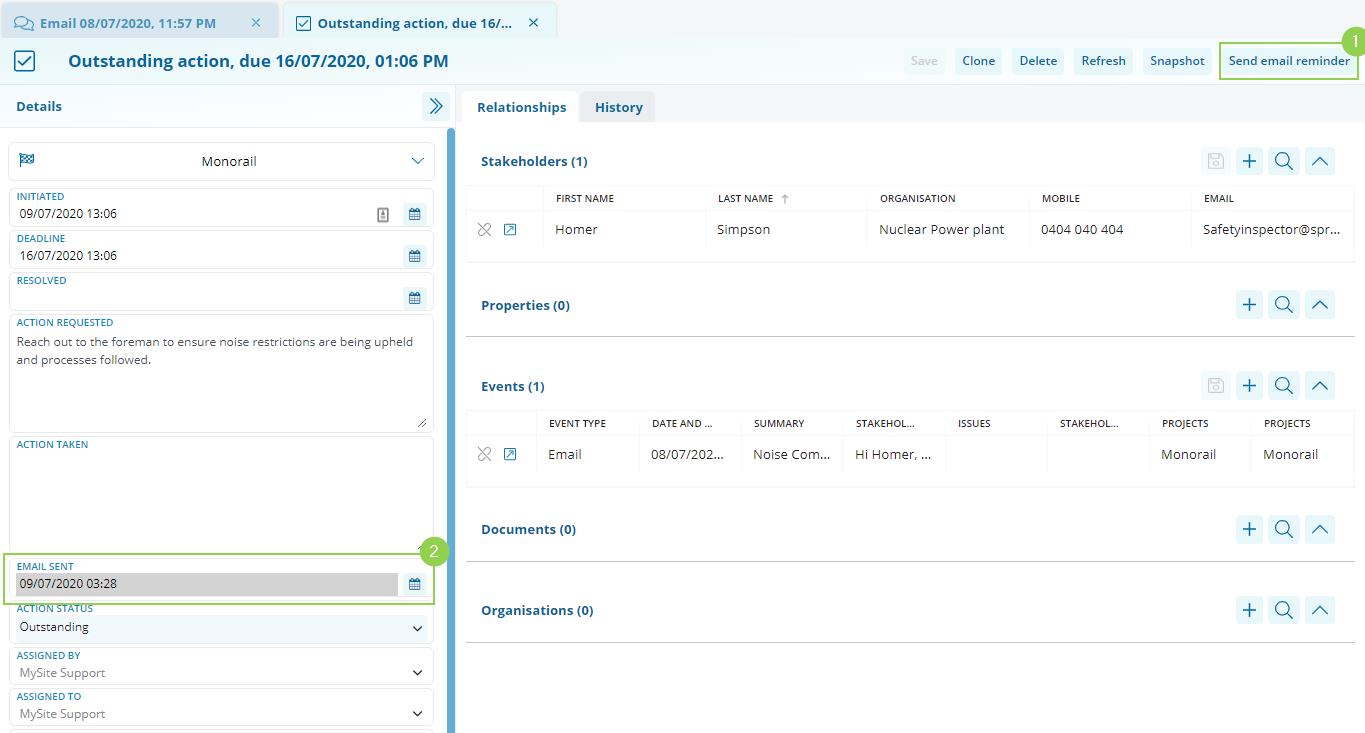
Receiving an Action email
The Assigned To User will receive an email advising them that they have an Outstanding Action in the system.
The email looks like this:
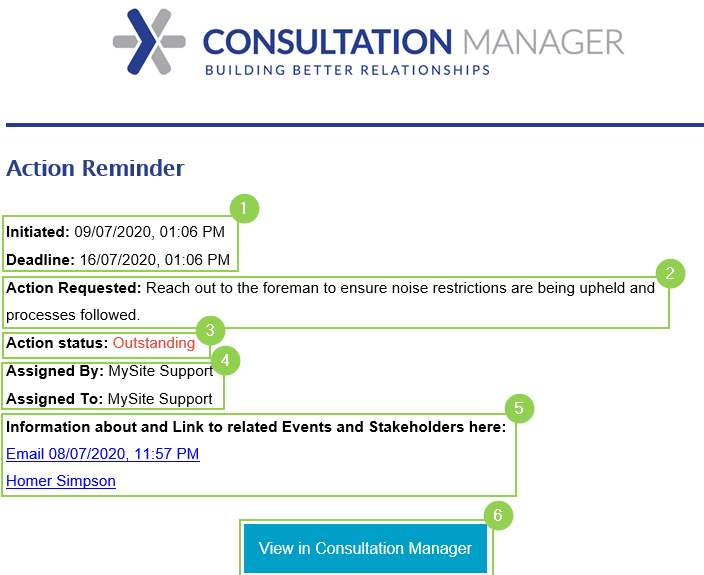
-
Initiated & Deadline: Tells you when the Action was initiated and the deadline for this.
-
Action Requested: Describes the task/tasks that need to be undertaken.
-
Action Status: Shows either Outstanding or Completed.
-
Assigned To & Assigned By: Tells you the creator and recipient of the Action.
-
Information about and Link to related Events and Stakeholders: Quick links to related Events and Stakeholders .
-
View in Consultation Manager: A button that links you to the Action record in Consultation Manager.
Resolving the Action
The Assigned To User should follow the link in the email (6) to visit the Action Record in the system.
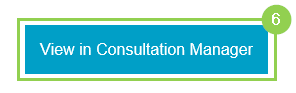
Once there, they should complete the following fields:
-
Action Taken: Describe the work that was undertaken in response to the request.
-
Resolved: Specify the date and time at which the work was completed.
After completing these fields, click [Save] (3).
You will now notice that the Action Status (1) has been updated to Completed because a Resolved date has been entered.
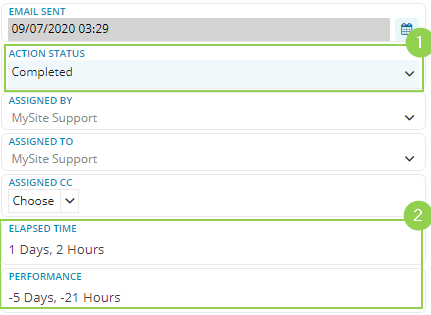
The Elapsed time and Performance fields will also automatically populate once a Resolved field has been saved.
Elapsed time shows how much time there was between the Initiated time and the Resolved time. In the above image, the Action was completed 1 day and 2 hours after it had been raised.
Performance shows how much time there was between the Deadline and the resolved time. In the above image, the Action was completed 5 days and 21 hours before the deadline.